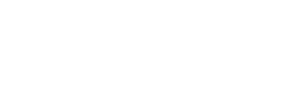テーマの移行やリンクの貼り替えなど、過去の記事をまとめて修正したい場合に便利なのが一括置換を行ってくれる「Search Regex」。
このプラグイン、実は3年前から更新されていないのですが、代替プラグインはプレビュー表示や正規表現を使用しての置換ができなかったり有料だったりと、どれも一長一短。検索して上位に出てくるものをいくつも試したのですが、結局「Search Regex」に並ぶものは見つけられませんでした。
色々とテストしてみたところ現在の私の環境でも全く問題なく動作しているようなので、今回はこのプラグインの使い方をまとめていきます。
もくじ
「Search Regex」の導入方法
インストール・有効化する
「プラグイン」→「新規追加」から、検索窓に「Search Regex」と入力して、インストール・有効化します。

有効化すると「ツール」の中に「Search Regex」という項目が増えているので、ここをクリックしてください。

「Searck Regex」の使い方
「Search Regex」の使い方はとっても簡単。基本的には元の文字と置き換えたい文字を入力してクリックするだけです。
では使い方を詳しく説明していきます。
といっても、記事本文内の文字列を別の文字列に置換するだけの場合、特別たくさんの記事や置換対象がある時を除いて、特に設定を変更する必要はありません。ここの設定は飛ばして、「一括置換してみよう」の項から読んでもらえれば大丈夫です。
検索対象に関する設定
まずは上段のプルダウンメニューの項目から。
記事本文内以外の文字列を置換したい場合や、エラー防止のため一回で置換する数に上限を設けたい場合などには、ここから設定してください。

Source
ここで検索する対象を選択できます。
デフォルトで選ばれている「Post content」では、投稿の記事本文内(固定ページも含む)から置き換える文字を検索します。

- Comment author:コメントの投稿者名
- Comment author email:コメント投稿者のメールアドレス
- Comment author URL:コメントを投稿者のウェブサイトアドレス
- Comment content:コメント本文
- Post content:記事本文
- Post excerpt:記事の抜粋
- Post meta value:記事のメタ情報
- Post title:記事タイトル
- Post URL:記事のパーマリンクURL
Limit to
一度に検索・置換する数の上限数を変更できます。
デフォルトは「No limit」なので、対象内の全てを抽出します。
選ぶことができるのは、制限なし・10・25・50・100 の5種類です。

Order By
検索結果の並び順を昇順・降順から選ぶことができます。

- Ascending(昇順):値の小さい方から大きい方へ並ぶ
- Descending(降順):値の大きい方から小さい方へ並ぶ・本来とは逆の並び順
正規表現を使った検索に関する設定
正規表現を使った検索・置換を行う場合にチェックする項目です。通常の文字列の置換を行う場合はここを弄る必要はありません。

正規表現を使うと、HTML やショートコードなどの開始タグと閉じタグを同時に置換したい場合や、複数の文字列を同時にひとつの文字列に変換したい場合など、複雑な条件での置換が可能になります。
正規表現を使用した置換に関しては後ほど別記事にまとめますので、そちらを参考にしてください。(準備中)
一括置換してみよう
上の「Search pattern」に元の文字列を、下の「Replace pattern」に置換したい文字列を入れてください。

3つの実行ボタンについて

「Search」ボタン
一番左の青い「Search」ボタンをクリックすると、「Search pattern」に入れた文字列を検索できます。
「Replace」ボタン
真ん中の「Replace」では、文字列を検索し、置き換えた場合のプレビューが表示されます。
「Replace & Save」ボタン
一番右の「Replace & Save」ボタンをクリックすることで、データベースが書き換えられます。ここではプレビューが出ませんのでご注意ください。
置換を実行する方法
「Replace」で検索結果と置換のプレビューをチェックして、問題がなければ「Replace & Save」で置換する、という手順になります。

確認した置換結果に問題がなければ「Replace & Save」をクリックします。

左上に結果が表示されます。画像のように置換された文字列の数が緑枠で表示されていれば、置換は無事完了です。