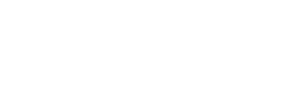Mixhost でデータ破損(10日分のデータ消失)という事故があったようで、ちょっと怖くなったため、しばらく使用していなかったバックアッププラグイン「UpdraftPlus」を再びインストールしてみました。
Google Drive や Dropbox などのオンラインストレージに自動でバックアップしてくれるステキなプラグインですので、サーバーのバックアップメインな方や、私のように手動のバックアップをサボりがちな方は導入を検討してみても良いかもしれません。
もくじ
バックアッププラグイン「UpdraftPlus」
かつてはバックアップ系プラグインといえば「BackWPup」という感じでしたが、こちらは復元が面倒くさく不具合も出がちなため、個人的にはおすすめとは言えません。
なので今回は復元も簡単かつ、オンラインストレージにバックアップできてサーバーがぶっ飛んだ場合にも安心な「UpdraftPlus」の使い方を説明しようと思います。
「UpdraftPlus」の導入方法
インストール・有効化する
「プラグイン」→「新規追加」から、検索窓に「UpdraftPlus」と入力して、インストール・有効化します。

バックアップ可能か確認する
自分の環境できちんとバックアップできるか確認したい方は、プラグインの「設定」から「今すぐバックアップ」を試してみてください。

バックアップが成功すると「バックアップ済み」というところに、バックアップされたファイルがあると思います。
復元も試してみる
復元の方も試してみたい方は、このファイルの横にある「復元」ボタンから復元してみてください。

この時、復元ボタンを押す前の状態のファイルがサーバーに保存されます。わりと大きなファイルになることが多いので、きちんと復元されていれば(差分の補完などで必要なければ)「古いディレクトリを削除」というボタンから削除しておいた方が良いです。

「UpdraftPlus」が作ったバックアップファイルは、wp-content内の「updraft」というフォルダに保存されています。
「UpdraftPlus」の初期設定
バックアップ間隔と保持する回数の設定
「設定」タブから、自動でバックアップを行う頻度と、何回分のバックアップファイルをとっておくかを設定します。
バックアップを行う頻度は、このプルダウンメニューにある間隔しか選べません。選べるのは、手動・4時間・8時間・12時間・1日・1週間・2週間・1ヶ月の8種類です。

ひとつ気を付けていただきたいのが、このプラグインがバックアップを実行する時間。
設定を保存するとすぐ1回目のバックアップが行われるのですが、次回からのバックアップも(1日以上を選択の場合)同じ時刻に実行される仕様になっています。なので、例えば深夜に実行されるようにしたい方は、その時間に「設定を保存」する必要があります。
「Backup time and scheduling」という有料アドオン($15、1サイトにつき1つ必要)を購入すればバックアップを行う時刻を設定できるらしいので、面倒な方はそちらを購入するのもありかも。
バックアップするフォルダやファイルを追加する
「設定」タブのページ下部にある「バックアップするファイル」のところで、バックアップするフォルダやファイルを追加できます。
こちらに表示されているディレクトリ以外を追加したい場合は、「Add an exclusion rule」から設定してください。
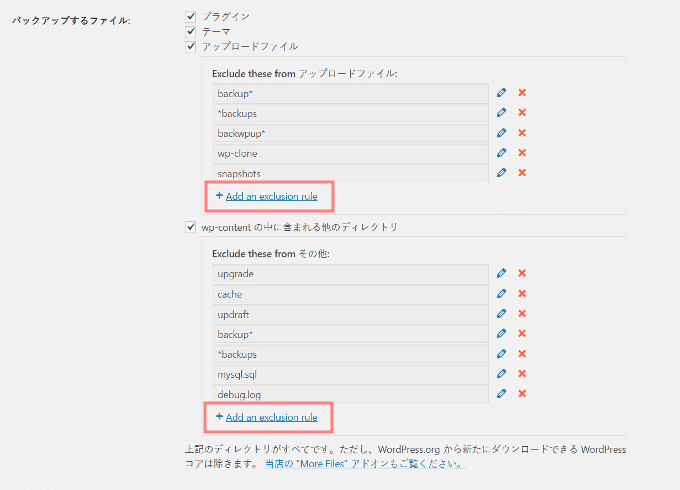
バックアップファイルの保存先の設定
次に、バックアップする先を設定します。今回の mixhost のような件を考えると、オンラインストレージにバックアップを取るのがおすすめです。
Google Drive、Dropbox、OneDrive、Amazon S3 などを指定できますが、ここでは Google Drive に設定する方法を説明していきます。
Google Drive を選択する
「設定」タブで「Google Drive」を選択すると、赤枠の部分が現れます。

とりあえず画面最下部の「設定の保存」ボタンを押してここまでの設定を保存します。
Google にログインして認証する
こんな画面が出るのでクリックして、Google のログインページに飛びます。

ログインして「Google Drive」へのアクセスを許可します。

設定完了
こんな画面が出たら設定完了です。

Litespeed ウェブサーバーを利用している方の設定
Litespeed ウェブサーバーを利用している人は、画面上部にこんな警告が出ているかと思います。

Litespeed ウェブサーバーを利用している場合、スケジュールのタスクに問題が出ることがあるようなので、これを防ぐために.htaccess と wp-config.php に以下のように記述してください。
.htaccess
RewriteRule .* - [E=noabort:1]wp-config.php
define('ALTERNATE_WP_CRON', true);これで警告が消えるはず。私の環境では最初 Google Drive への保存時にエラーが出ましたが、こちらの対応で問題なくバックアップできています。
Google Drive でのバックアップのされ方
Google Drive にはこんな感じでバックアップされています。

ちなみに、無料版ではこの「UpdraftPlus」というフォルダ名が変更できないので、複数のサイトを1つのアカウントでバックアップするのはちょっと難しいです。
「Google Drive Enhanced」という有料アドオン($15)を購入すると Google Drive の任意のサブフォルダに保存できるようになるそうですが、1サイトにつき1つのライセンスが必要で、全てのアドオンを制限なしで使えるライセンスも年間 $235 と高額なので、面倒でもサイトごとに Google アカウントを用意した方が良いと思います。
復元は WordPress 内で可能
UpdraftPlus の設定画面内、「バックアップ済み」の項目にあるデータに Google Drive のマークが付いていれば、ここからの操作で直接リストア(復元)できます。(ファイルのダウンロード等する必要はありません)
![]()
サーバー上にもバックアップを残したい場合
オンラインストレージにバックアップを保存する設定を行った場合、wp-content 内には自動でバックアップされません。
サーバー上にもバックアップしておきたい方は「今すぐバックアップ」のボタンを押し、「このバックアップをリモートストレージに送信」という部分のチェックを外して、手動でバックアップしてください。